

こんにちわ、札幌PC.comです。
今回はWondows10のセットアップについてです。
Windows10プリインストールのパソコンを購入したら、最初に電源を入れてから初期のセットアップをどう進めるのかというところです。
Windows10は半年に1回の大型アップデートが行われます。
なのでバージョンによってセットアップの画面も少し変わってきます。
今回のものは、バージョン番号でいうと「1709」あるいは「1803」が該当すると思います。
今回は東芝製のノートパソコンを設定していきます。
まずは箱に入った状態です。

箱を開梱して中身を確認します。
今回のパソコンは法人向けの製品です。
割と中身は質素というかなんというか、な感じです。

本体、ACアダプタ、保証書、MicrosoftOfficeのパッケージ、そしてリカバリディスクです。
この中で後々いらなくなるものは、1年以上経過した後の保証書くらいのものです。
基本的にパソコンの同梱物には、いらないものはないと思ってください。。
同梱物はすべて大事に保管してください。
また、今回の製品は法人向けということもあり、リカバリディスクが添付されていますが、コンシューマー向け、いわゆる家庭向けのものでリカバリディスクが同梱しているものはないと考えてください。
このセットアップが完了したら、いの一番に作成されることをお勧めします。
早速順を追ってみていきましょう。
まずは電源を入れるとこの画面です。

住んでいる地域を聞かれます。
当然「日本」を選択して「はい」を押します。
次はキーボードレイアウトです。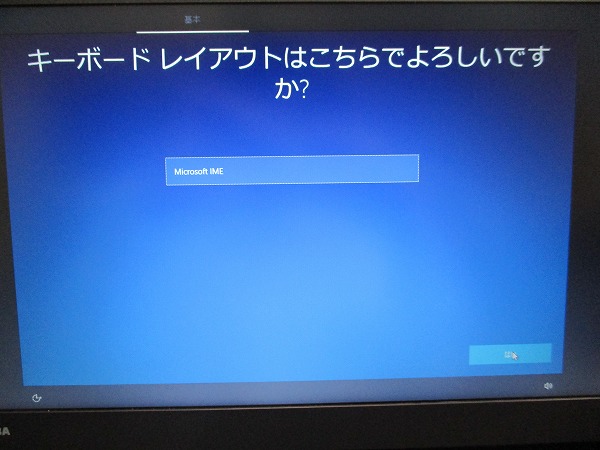
選択肢は「Microsoft IME」のみです。
これを選択して「はい」を押します。
もしこれ以外の選択肢があっても「Microsoft IME」を選択してください。
その次は別のキーボードレイアウトを追加するかどうかです。
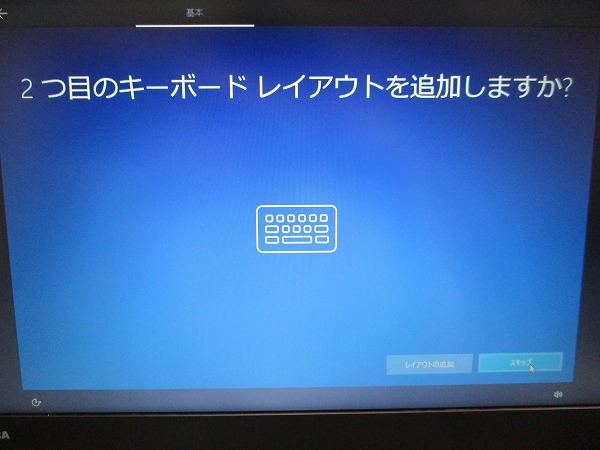
基本的によほど特殊な状況でない限り「スキップ」を押して次に進みます。
次はネットワークです。
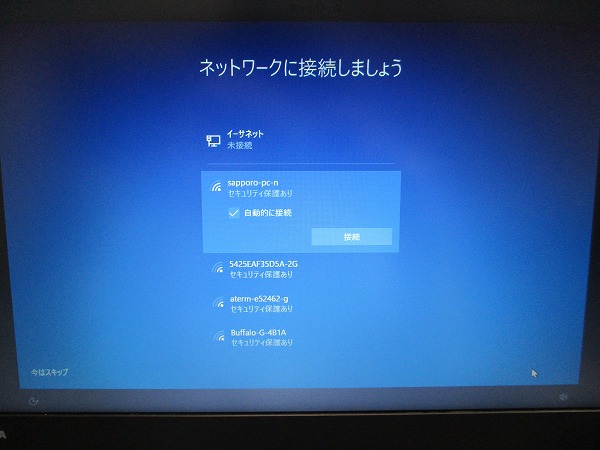
有線LANを接続して電源を入れた場合には、この画面は表示されないかもしれません。
この画像では未接続状態で無線LANのSSIDがいくつか表示されています。
ここで無線LAN設定をしてしまってもいいですし、もしくはしなくてもセットアップは進めることができます。
無線LAN設定を行う場合には、該当のSSIDを選択し「接続」を押してください。
そのうえでパスキーなどを入力して接続します。
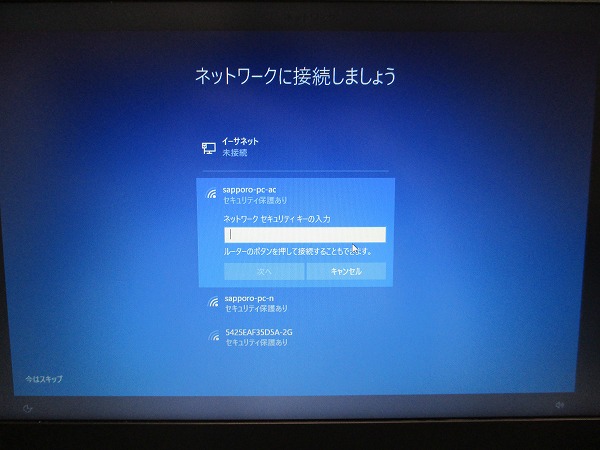
「かんたん接続」や「WPS」あるいは「AOSS」などを使用して接続したい場合には、セットアップ終了後のほうがいいでしょう。
ここで設定を行わない場合には左下角の「今はスキップ」を押して次に進みます。
次はライセンス契約です。
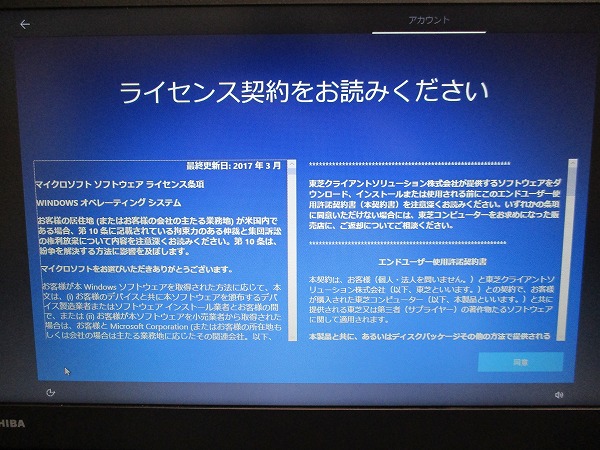
「読んでください」と言われても、読む人は事実上いませんよね。
読んだうえで、契約内容が気に入らないからと言って「使わない」というわけにもいきませんし、「返品」するわけにもいかないですからね。
だまって「同意」を押して進みましょう。
次は「ユーザー名」です。
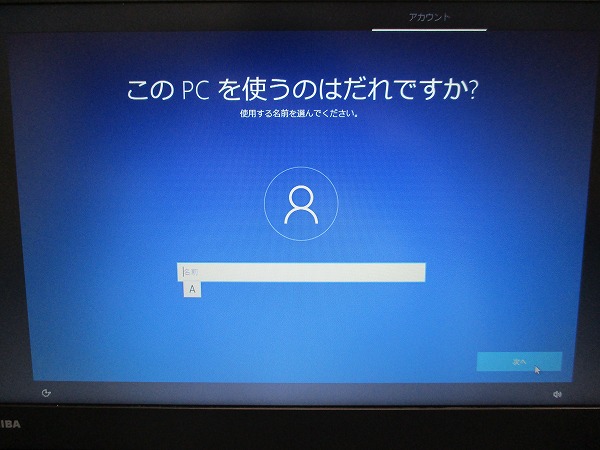
「このPCを使うのはだれですか?」ということですが、つまりユーザー名を決めてください、ということです。
推奨なのは「日本語を使わない」ことです。
日本語というのは、漢字であれひらがなであれ、いわゆる「2バイト文字」です。
平たく言えば「全角文字」だということです。
ソフトウェアによっては「全角文字」が苦手なものもあります。
ソフトウェアの処理にとって、ユーザー名になる文字は避けて通れないものです。
詳しい説明は省きますが、無用のトラブルを避けるためにも「半角英数字」のみを使用したユーザー名がお勧めです。
入力したら「次へ」を押します。
次はパスワードです。
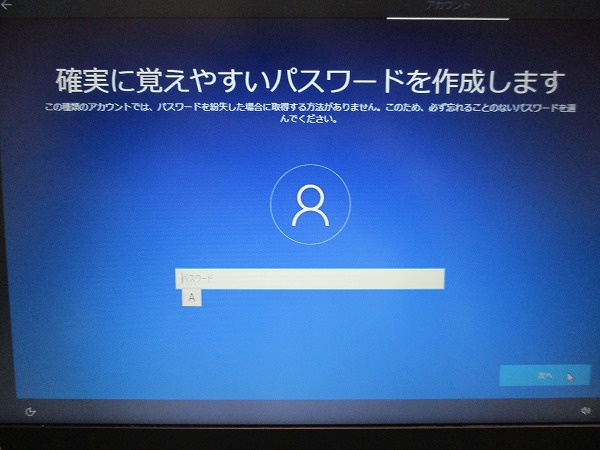
誤解される方がいらっしゃいますが、このパスワードは「必須」ではありません。
パスワードを設定する必要がある方は入力してください。
その必要性がない方は、入力しないまま「次へ」を押していただいても進めることができます。
よく「パスワードなんかいらないのに、ログイン時にいちいち入力するのが面倒だ」と言われる方がいますが、この画面のところで「必須」項目だと思ってしまい入力してしまうからですね。
必要ない場合は入力しないでください。
次は「Cortana(コルタナ)」の設定です。
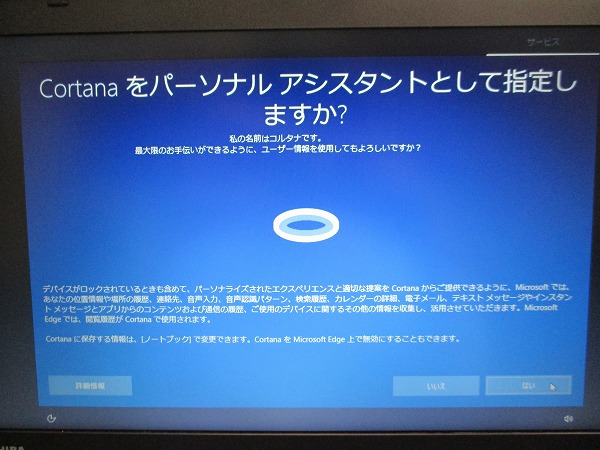
「Cortana(コルタナ)」はMicrosoftが提供するアシスタントという位置づけです。
音声認識やリマインダーなどの機能がありますが、ぶっちゃけ「はい」でも「いいえ」でも好きなほうを選択してください。
どちらを選択してもあとから変更可能ですので大丈夫です。
次は「デバイスのプライバシーの設定」です。
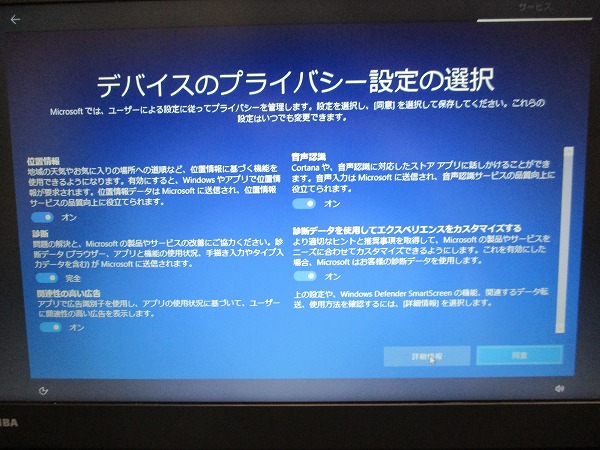
ここは項目ごとに読んでいただいて、気にいらないものがあればその項目を「オフ」にしてください。
そのうえで「同意」を押して進めます。
設定はここまでです。
このあとWindowsが最初の起動を開始します。

パソコンのスペックによっては、少々時間がかかる場合がありますが、電源を切らないで待ってください。
ある程度時間がたつとデスクトップ画面が表示されるはずです。

これで完了です。
途中この解説にはない、メーカーがプリインストールしているソフトウェアの使用許諾などが表示される場合があると思いますが、使用する場合には適切に設定してください。
このあと、Wi-Fi(無線LAN)の設定や、メール設定、プリンタの設定などを行うことになると思いますが、忘れていただきたくないのが「リカバリディスクの作成」です。
少々時間はかかりますが、いざというときには作ってあると大変役に立ちます。
それではWindowsを使ってみましょう。
こんにちわ、札幌PC.comです。
今回はデータのバックアップについてです。
たくさんの書類、たくさんの写真、などなどのものをバックアップしましょう。
パソコンも、外付けハードディスクも、いずれは壊れていくものです。
一つが壊れてももう一つが残る、よかったよかった、データは無事だね、という話なんですが・・・。
データ復旧のご依頼をいただくお客様から、よく聞かれるお話として「皆さんはどうされているんでしょうかね」というのがあります。
データ復旧を依頼されているお客様ご自身は、当たり前ですがバックアップをしていなかったからいらっしゃっているわけです。
そこでお客様は思うわけです。
自分は今、非常に困った状況にあるわけですが、他の人は一体どうしているのだろうと。
自分以外の皆さんはちゃんとバックアップしていて、こんな目に会うことはないのだろうかと。
答えは簡単です。
皆さんバックアップなんてしていないのです。
今ここにいらっしゃるお客様もそうですが、皆さんも何にもしていないんですよ、と答えます。
身も蓋もない話になりますが、ほとんどの方がきちんと日頃からバックアップをされているようであれば、データ復旧サービスなんて成立しません。
多くの方々が、普段はバックアップされていないので、トラブルに見舞われた時にデータ復旧サービスを受けるわけです。
ではでは、心機一転バックアップを日々取ることにしましょう、と言ったところでどうすればいいのか、というのが今回の本題です。
一番簡単でお金のかからない方法としては、手動でコピーするという方法があります。
パソコンにデータがあります。
それに見合う容量のUSBメモリか外付けハードディスクなどを用意し、そこにコピーすればいいのです。
かかる費用はUSBメモリか外付けハードディスクの代金だけです。
ですがこのやり方には問題がある場合があります。
ごく少量のデータだけであればこれでもよいでしょう。
でも大容量のデータであれば、どれが新規のデータなのか、どれが更新されたデータなのか、それを見分けなければいけません。
仮に見分けるのをあきらめたとすると、その大容量のデータを、毎回全部上書きしなければなりません。
そうなるとどんどん面倒になり、結局やらなくなるというところに落ち着くでしょう。
会社のデータが入っている外付けハードディスクをデータ復旧してほしいと持っていらっしゃるお客様の中で、結構多いのが「○か月前のバックアップはあるんだけどねー」と言いながらというパターンです。
結局のところ、何か月前のバックアップじゃ役に立たないわけです。
毎日バックアップされなければバックアップをしているとは言えない、と言い換えてもいいでしょう。
結局は「人」がやろうとするからなんです。
私自身もそうですが、人のこと言えたもんではないですが、「人」はサボるんです。
「今日は忙しいので明日やろう」「まだ新しいから壊れないだろう」などなど、自身の心に言い訳します。
そうしているうちに数日たち、数週間たち、数か月たつうちに壊れてしまうんですね。
では「人」に頼らないやり方はどうでしょう。
バックアップソフトウェアですね。
市販のだったり、フリーだったりのバックアップソフトを使う手があります。
これで定時に自動的に行うよう設定すればいいわけです。
ただ、注意していただきたいのは、多くのバックアップソフトがそうですが、独自形式のファイルやイメージで保存されるようになっています。
ですので普段の状態ではちゃんとバックアップされているのかどうか確認できません。
また、そのバックアップが役に立つ時(何かが壊れた時ですね)には、その独自形式のものをリカバリーする作業が必要になります。
ここでつまずいてしまう場合が多いです。
バックアップソフトを使用する場合には、元に戻す作業も把握しておくか、必要のないときでも試しに元に戻す作業を行ってみるのがいいかもしれません。
さらに一歩進めるとどうでしょう。
NAS(ネットワークハードディスク)などでレプリケーションやミラーリングを構成しておくという手があります。
パソコンにデータは置かず、NASにすべてのデータを置いておき、それをミラーリングやレプリケーションしておけばいいわけです。
この手に問題があるとすれば費用でしょう。
法人・団体であれば、躊躇なくNASで保存することをお勧めします。
かかる費用に見合う効果がきちんとあると思いますので。
ただ個人となると、手放しでこの方法をお勧めはできないかもしれません。
個人でとなると、NASの設定などのハードルが高いこと、もしそれを我々のようなのに依頼すると設定費用もかかること、などなどで費用の問題があるからです。
用意したい容量などにもよりますが、数万円から10万円越えも普通にあり得ますので。
では個人の場合にはどうしたらいいでしょう。
当社ではお金のあまりかからない方法で、あまり面倒にならないようにバックアップをとれるようご提案ができます。
かかる費用は最初にお話しした「見合う容量のUSBメモリか外付けハードディスク」と、当社がお客様のパソコンに設定する設定費用だけです。
ちなみに設定費用は、ある一定の規模までであれば¥9,200でできます。
外付けハードディスクと合わせても、2万円少々くらいで2TB位まではバックアップできますね。
以上のように、個人から法人・団体まで、その規模などに合ったバックアップ方法をご提案できます。
個人の方でもお気軽に、バックアップについてご相談ください。
お待ちしております。
こんにちわ、札幌PC.comです。
今回はちょっと思うところをお伝えしたいと思います。
それは何かというと「パソコン修理・サポート業者に必要なものは何か」ということです。
当たり前ですが、技術・知識・経験は絶対条件として必要です。
そこのところは「当たり前」な範囲だと思います。
問題はそこではありません。
私が思うに「いかにわかってもらえるか」だと思うのです。
どういうことかというと、お客様のパソコンのどこが故障していて、あるいはどこが問題で、どうすることによってこうなりますよ、というご説明をきちんとしているかどうか、ということだと思うのです。
それができていないと何が起こるのかというと、双方にとって悲しいことになります。
お客様が何をどうしてもらったのかわからなければ、修理後に起きたことが自身の問題なのか、修理業者の不手際なのか、何もわかりません。
結果どうなるのかというと、クレームを言うお客様と、クレーマーだという業者との対立です。
でもこの結果がどちらの責任かというと、間違いなくパソコン修理業者側にあると私は考えます。
当社はお客様にじっくり説明し、ご納得いただいたうえで作業を行います。
そのため、ご説明時間を長めにとります。
時々預けていくだけ、置いていけばいいですか?みたいなお客様がいらっしゃいますが、当社では少なくとも30分は時間を見ていただきたいと考えています。
それはすべて納得いただくまで、ご理解いただくまでご説明するためです。
たまに聞く話ですが、お客様から「あの業者はよくなかった」みたいな話ですが、概ねお聞きすると、大概は業者側の説明不足だったり、独りよがりだったりします。
ちゃんと納得のいく説明ができるか、お客様にご理解いただける説明ができるか、これが必要なものだと思っています。
こんにちわ、札幌PC.comです。
今回は自作パソコンについてです。
お客様からパソコン制作のご依頼をお請けしましたので、制作の流れをご説明したいと思います。
とりあえず今回はハードウェアの組み立てについてです。
オーダーの内容は「PC版マインクラフトを影modなどを入れても快適に動作する」という条件です。
当然ですがご予算というものもあるので、何でもかんでもハイエンドパーツ、というわけにはいきません。
予算内でできる限りの構成を考えます。
実は自作パソコンというのは、パーツ選びが一番楽しく、またそれが完了すればできたも同然、と言っても差し支えないくらいにキモになる部分です。
では早速いってみましょう。
「PC版マインクラフトを影modなどを入れても快適に動作する」という条件ですので、グラフィックカード選びが肝心です。
現在上記の条件での推奨環境は以下のようだとされています。
CPU Intel Core i5以上
メモリ 8GB
GPU GTX 1060
で、予算の関係上もあり結果は以下のような構成にしました。

CPU Intel Core i5-8600K
メモリ CFD販売 W4U2400PS-8GC17(8GB×2)
GPU ASUS DUAL-GTX1060-O3G
マザーボード ASRock Fatal1ty H370 Performance
SSD SanDisk SDSSDA-480G-J26
HDD WesternDigital WD10EZEX(1TB)
電源 玄人思考 KRPW-AK750W/88+

ケースはCorsairのCarbite 100R Silentです。
それとCPUにクーラーが付属していませんので、別途CPUクーラーを用意します。

サイズの超天 SCCT-1000です。
6mm径ヒートパイプを4本搭載した、12cmトップフロー型CPUクーラーです。
形状を工夫してあり、マザー上のメモリやヒートシンクと干渉しずらい設計になっています。
それではメンバーが揃ったところで組み立て開始です。
まずマザーボードです。

ASRockのFatal1ty H370 Performanceですが、非常にコストパフォーマンスがいいマザーです。
1万円台前半でIntelのギガビットLAN、USB3.1 Gen2ポートをデュアル搭載(Type-A+Type-C)、12,000時間耐久の「ニチコン製 12K ブラックコンデンサ」などなど。
盛りだくさんの機能、高品質です。

マザーボードの同梱物一式です。
次はCPUです。

ソケット形状LGA1151のIntel Core i5-8600Kを選択しました。
オーバークロックはしないので「K」なしの8600という選択もあったのですが、最終的に少々予算に余裕が出たので、動作周波数が高い「K」付きにしました。

CPUはこんな形状をしています。

裏はこんな感じですね。
このCPUをマザーボードに載せます。

これがマザーボードのCPUソケットです。
ソケットのレバーを上げるとこんな感じです。

CPU裏の金色のプチプチしたのと、ソケット側のプチプチとが合致します。
このプチプチの数が1151個あるので、LGA1151というソケット名になります。
IntelのCPUには他にも、LGA775、LGA1150、LGA1156などがありますが、物理的に互換性がありません。
ですので、CPUとマザーボードはこの数字が一致したものでなければなりません。
ソケットの拡大です。。
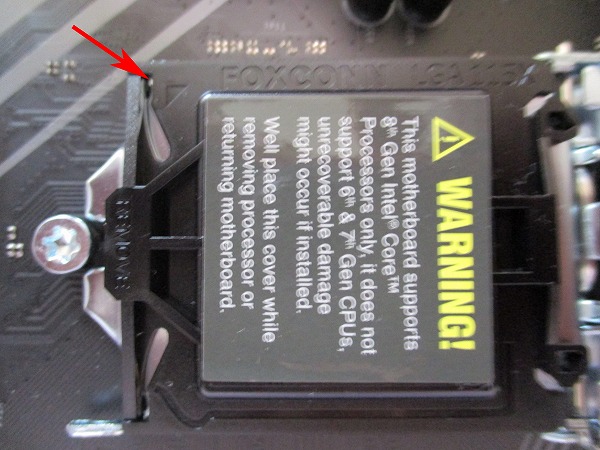
ちょっと写真がボケてますが、赤矢印の先に三角の目印があるのがわかると思います。
この三角目印と先ほどのCPUの写真にもある三角目印を合わせた向きで載せます。
間違った向きで載せたりすると、ソケット側のピンを損傷させたりしますので注意が必要です。
正しい位置で載せたら、ソケットのレバーを戻します。
すると自然にソケットのカバーが外れます。

カバーが外れるとこのようになります。

CPUには必ず熱伝導グリスを塗ります。
CPU付属のクーラーがある場合は、あらかじめグリスがCPUクーラーの接触面に塗布されているので、あまり気にすることはありません。
しかし別売りのクーラーを使用する場合や、CPUクーラーを脱着する場合には、グリスを塗るということをしなければなりません。

このような感じのものが熱伝導グリスです。
これをCPUの平らな面に塗り、そのうえでCPUクーラーを設置します。

ここから先の手順は人によって若干違いがあると思います。
当社の場合は、ケース内に一旦マザーを仮置きして、電源ユニットを組み込んでみて、という手順で進みます。
まずはケースの側板を外します。

裏配線ができるケースなので、左右どちらの側板も外しています。
ケースを横にして、マザーボード付属のバックパネルを取り付けます。

そのうえでマザーをケース内に仮置きして、電源ユニットを取り付けてみます。

電源は玄人思考のKRPW-AK750W/88+です。

予算が許せばSeasonicなどをチョイスしたいところですが、80PLUS SILVER取得電源というところを頼りに、価格を抑えた選択です。
電源ユニットのケーブルの引き回し、特にCPU 12Vの配線がどのルートを通せるかを決めてからマザーを固定します。
CPUクーラーが大型ですので、12Vのコネクタに先に接続しておかないと、マザー固定後では手が入りません。

ここでマザーボードも固定します。
次はメモリです。
今回は8GBを2枚で16GBです。

CFD販売のW4U2400PS-8GC17、DDR4 SDRAMでPC4-19200(DDR4-2400) というスペックです。
そして今回のメインメンバー、グラフィックカードです。


ASUSのDUAL-GTX1060-O3G、リファレンスからのオーバークロックモデルです。
2スロットモデルですので、該当するケースのPCIスロットのカバーを外します。

で、取り付けます。
こんな感じです。


あとはSSDとハードディスクです。
SSDはSanDiskのSDSSDA-480G-J26、480GBのSSDです。
SSDはやはり安心できるメーカーを選びたいと思います。


HDDはスタンダードなWesternDigitalのBlueです。

これらもケースに取り付けます。
SSDはマウンタにねじ止めです。
3.5インチのHDDであれば、ツールレスで取り付け可能です。

すべての取り付けを済ませ、電源各ケーブル、SATAケーブル、フロントパネルのLEDやスイッチ類の配線もして完了です。

裏配線はこんな感じです。

このあとWindowsをインストールしてお客様に引き渡しです。
かなり端折ってはいますが、自作PCの組み立ての流れでした。
こんにちわ、札幌PC.comです。
2020年1月14日のWindows7サポート終了日まで、概ね残り1年半というところまで来ました。
普通に考えて、よほどの事情がない限りは、今後PCの入れ替えがあればWindows10への入れ換えとなると思われます。
また、企業・団体様であれば、現状で残存しているWindows7機の更新を計画しなければならないところでしょう。
「まだ1年半ある」なのか「あと1年半しかない」なのかは、企業の規模や繁忙期・閑散期が存在するかなど、様々な条件によって変わると思います。
しかし、さすがにこの時期になりますと、Windows10への入れ替えについて、アドバイスなどを求められる企業・団体様が増えてきているのも事実です。
ちなみに当社がサポート契約をさせていただいている企業様で、PC台数が100台超の規模の企業様は、すでに本年最初から入替計画がスタートしています。
2年かけて、繁忙期を避けて順次入れ替え作業を行っています。
一度に数十台も入替となると、作業量もさることながら、予算的にもインパクトが大きくなるので、2年かけてじっくり入替ということになっています。
ですので、ある程度の規模以上の企業・団体様にとっては「あと1年半しかない」という認識のほうが正しいと思います。
そこでですが、現時点での条件で、Windows10への入れ換えで注意すべきことはあるかというお話です。
結論から申しますと、企業・団体様であるなら、次の2点を満たすPCにすべきだと思います。
1.Windowsのエディッションは「Home」ではなく「Pro」にすべき
2.Microsoft Office 2016は「Personal」ではなく「Home & Business」にすべき
以上2つをご注意いただいたほうがよろしいかと思います。
それぞれ、なぜそうなのか解説しましょう。
一点目の「Home」ではなく「Pro」についてですが、Windows8までのOSであれば、このようなお勧めはしませんでした。
Windows8までの「Home」と「Pro」では、機能に違いはあったものの、その機能を使う必要がなければ、わざわざ「Pro」にする必要はなかったのです。
企業・団体様であれば、Windows10あるいは8から、ダウングレードしてWindows7で使用するため、「Pro」でなければならないというような事情はあったでしょう。
しかしそれすらなければ、「Home」と「Pro」の違いは「ドメインに参加できる」とか「BitLockerが使用できる」とか、かなり限定的な違いしかなかったのですから、Proにする必要性を持った企業様は限られていたはずです。
ちなみに前者はネットワーク構築についての機能で、後者はデータの暗号化機能という感じです。
Windowsは「Home」と「Pro」では金額差がありますので、使わない機能のためにわざわざ費用を払う必要性がありませんので、「Home」を選択するというのもありなわけです。
しかしWindows10はちょっと違います。
確かに「Home」と「Pro」に機能差はあるでしょうが、問題は「機能」というより「設定」といったほうがいいでしょう。
WindowsUpDateの挙動というか設定というか、「Home」と「Pro」で違いがあるのです。
まずは画像をご覧ください。
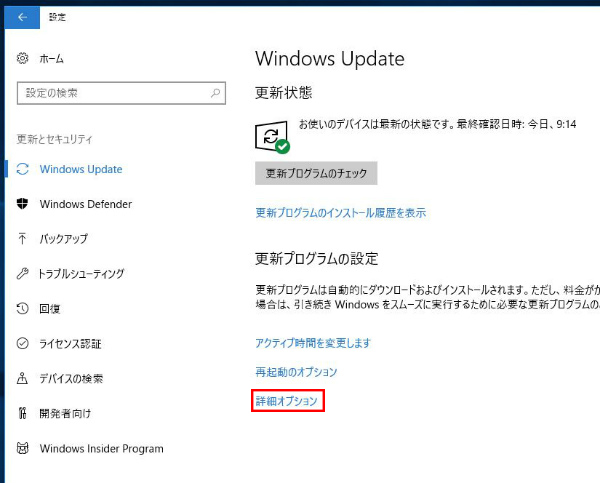
これは「スタート」―「設定」―「更新とセキュリティ」を開いたところです。
ちなみにWindows10 Proで、バージョンは「1709」です。
「Home」と「Pro」でも、この画面には違いがありません。
しかし、一番下の赤枠で囲った「詳細オプション」を開くと全く違ってしまいます。
まずはWindows10 Proの詳細オプションです。
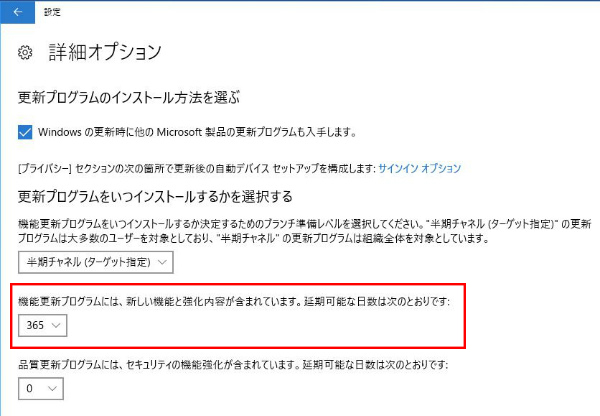
次はWindows10 Homeの詳細オプションです。
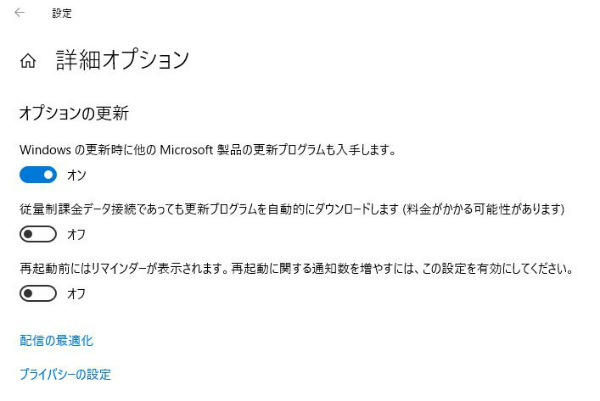
Homeのほうはバージョンが現時点最新の「1803」にはなっていますが、基本的に「1709」と「1803」でこの画面に違いはありません。
見比べていただけると分かりますが、全く項目が違っています。
最大の違いはProのほうで赤枠で囲った部分です。
Windows10では、従来からのWindowsUpdateと同機能の部分を「品質アップデート」という呼び方になっています。
それに加えてWindows10では「機能アップデート」というのが加わりました。
この機能アップデート(品質アップデートも同様ですが)を延期できるかどうか、というのが「Home」と「Pro」の大事な違いと思います。
ご覧のように、Home側には品質アップデートであれ機能アップデートであれ、それを制御することができない仕様になっています。
品質アップデートはさることながら、機能アップデートを制御できないというのは、実は大きな問題なのです。
というのは、先述したように品質アップデートは今までのWindowsUpdateの名前が変わっただけと理解していただいていいのですが、機能アップデートはそれとはずいぶん違うからです。
例えて言えば、今までのWindowsの歴史でいうと、Windows8がWindows8.1になるくらいのインパクトがあるものということになります。
わかる方にはこの説明だけで十分かと思いますが、ある意味においてはWindows8とWindows8.1では、違うOSになったと言って差し支えないような部分もありました。
ちなみにこの機能アップデートは、当初リリースされたWindows10からみると、もうすでに5回行われています。
こちらの、当サイトのMicrosoft製品 サポート期限」をご覧ください。
最初のバージョン「1507」から、最新は4月30日リリースの「1803」まで、6バージョンが存在しています。
気を付けていただきたいのは、各バージョンにはサポート期限が存在していることです。
期限切れのバージョンには、品質アップデートが行われないことになりますので、どこまでもバージョンを上げないという選択はないということになります。
現時点では新しい方から3バージョン、「1703」「1709」「1803」がサポート対象ということになります。
Microsoftによれば、このペースで概ね半期に1回行っていくとのことです。
そこでですが、Homeだとこの機能アップデートは、使用者の意図にかかわらずある日突然始まるということになります。
それの何が問題なのかというと、ソフトウェアによってはWindows10のバージョンが上がると問題が発生することがあり得るので、事前に確認をすることがトラブル防止の観点からは大事なことになります。
なのに、それを確認する前にアップされてしまっては困るので、機能アップデートをある一定期間先延ばしできるというのは、非常に大事な機能であると言えます。
Homeの場合にはそれが不可能ですので、全くコントロールできなくなってしまいます。
また、新バージョンはやはりバグなどを結構含んでいますので、ある程度修正されてからバージョンアップしたほうが無難です。
他サイト様の参照で恐縮ですが、窓の杜の記事『「Windows 10 April 2018 Update」で見つかった不具合のまとめ』をご覧ください。
というわけで、企業・団体様の使用するPCという観点でいえば、安定して使用するためには、Windows10はProを使用して、機能アップデートをコントロールするというのが鉄則となりまそうです。
ちなみに機能アップデートの延期は、最長365日です。
それまでに検証を終えて、バージョンを上げるということも必要になります。
また、Proを使用しても、先ほどの画像の延長日数はデフォルトが「0」です。
ですので適切に設定しておかないと、Homeと同じように突然機能アップデートが開始されますのでご注意ください。
長くなりましたが次Office2016についてです。
こちらは非常に簡単な話です。
今までのOffice(2013まで)にはそんなことがなかったのですが、2016は「Personal」とそれ以外では、サポート期限が違っているのです。
これも、当サイトのMicrosoft製品 サポート期限」をご覧ください。
Office Personal 2016は延長サポートが受けられないことになっています。
ということはメインストリームサポート期間の、2020年10月13日で終了してしまうことになります。
企業・団体様としては、サポート切れのOfficeを使用するというのは、決して好ましいことではないので、2016は「Home & Business」にするか、もしくはOffice365などを使用されるかというのが理想となります。
というわけで、いろいろな面で「これまで」と「これから」は違っていますので、最新の情報で適切な選択・対応を行うようおすすめします。
もちろん、当社では皆様からのご相談をお受けいたします。
こんにちわ、札幌PC.comです。
今回は当社がサポート契約いただいている企業様のパソコンです。
何やら動きが不安定ということで、まずは現地でいろいろ拝見。
そうしましたら何やら怪しい部分を発見です。
当社に持ち帰ってから写真を撮りました。

イベントビュワーを見てみると「デバイス ¥Device¥Harddisk0¥DR0に不良ブロックがあります」とのエラーがわんさかあります。
写真でわかるとおり、少なくとも2月にはこの状態だったわけです。
まず間違いなくハードディスクに障害があります。
ただし、障害の程度が非常に軽いのでしょう。
基本的には起動できますし、ある程度動作もします。
ただ確かに不安定で、何かを開こうとすると「ひっかかり」があるような感じもします。
当社からのご提案で、元々データはファイルサーバにおくようにしてあるので、データの心配もしなくて済みます。
ちなみに、見てわかる方もいらっしゃるかと思いますが、このPCの動作OSはWindows7です。
イベントビュワーがWindows7のものなのです。
当社でハードディスクの単体検査を行ったところ、間違いなくハードディスクの障害があることが確定です。
そこでなのですが、このパソコンはHP(ヒューレット・パッカード)のProBook 450 G3 でライセンスされているOSはWindows10 Proです。


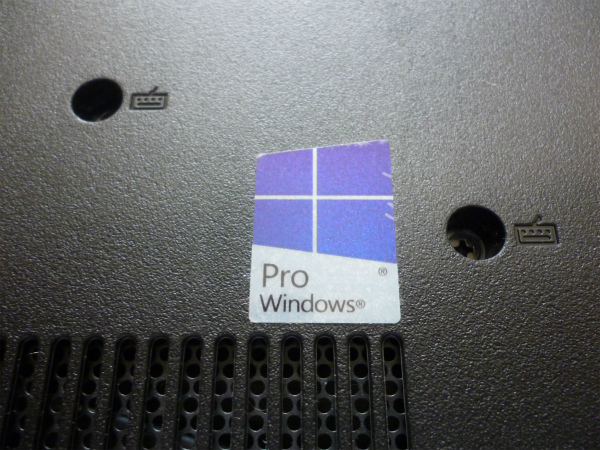
いわゆるダウングレードでWindows7 Proで使用されていたパソコンなわけですが、ハードディスク交換ということであれば、これを機にWindows10にしましょうということになりました。
この企業様は環境的にはWindows10に対応できるように準備済みなので大丈夫です。
そもそも、今年に入ってから当社も参加して、この企業様のWindows10移行計画を立てていたところなのです。
どのみち、今回HDDが故障ということにならずとも、計画的にOS入替を行う予定だったのです。
ちなみに損傷していたHDDは・・・

東芝のMQ01ACF050 500GBでAFTのハードディスクでした。
当社でHDD交換を行い、Windows10のクリーンインストールです。

はい、Windows10インストール完了です。
法人・団体様だと、社内システム等の関係で、Windows7をWindows8やWindows10からのダウングレードで使用されている場合が多いのでじゃないでしょうか。
あと2年を切ったWindows7のサポート期限ですので、社内環境を整え、Windows10への移行を進める時期となっています。
ダウングレードのパソコンであれば、買い替えずともWindows10やWindows8にすれば使用可能です。
いつでも当社にお問い合わせください。
様々なお手伝いが可能です。
こんにちわ、札幌PC.comです。
Microsoftが今年2018年後半にOffice2019をリリースすると発表があったようです。
ただし、Office2019はWindows10での動作しかサポートされないということのようです。
ですので、必然的にOffice2019発売以降では、Windows10以外のOSでの新規PC導入が難しくなってきます。
ご家庭用では「だから?」という話ですが、特定条件下の企業などでは注意が必要です。
確かにWindows7のサポート期限は2年足らずになりましたし、Windows8.1でも5年を切りました。
しかしそれでも、まだWindows10に移行ができないシステムなどは存在します。
そういった企業などでは、今回のような情報をもとに、今後の計画を立てることが必要です。
当社の契約企業様でも、昨年末ころからWindows10への移行計画を順次立てています。
予算・作業・時期などいろいろなことが絡んできますので、今からでも全く早いわけではありません。
企業規模によっては遅いくらいだという見方もできます。
当社でご相談に乗れることがあればいつでもご連絡ください。
こんにちわ、札幌PC.comです。
今回は、メーカーから発表されている問題です。
東芝製パソコンの、ノートパソコンdynabookおよびREGZA、Qosmio、Satelliteシリーズで、Windows8、もしくはWindows8.1の機種で、TV視聴が可能な機種です。
どうも、Windows8/8.1の機種でTV視聴ソフトウェアが入っているものは、2018年1月のWindowsUpdateを適用することによって、TV視聴ソフトに不具合が出るか、最悪Windowsが起動しなくなる不具合が出ているようです。
東芝のHPではサポートサイトで説明されています。
東芝サポートサイトでTV視聴ソフトに不具合が出るパターンの対処。
ただし、これは対症療法です。
本日現在では、根本的な対応は明記されていません。
特定のWindowsUpdateを行わないという処置ですので、Windowsに脆弱性が残ったままになります。
該当機種のオーナー様は、この後の東芝の該当サイトをチェックされることをお勧めします。
当社にも早速ですが、当該症状のパソコンが持ち込まれました。
いやいや、何度試みても、該当Updateを行うと、起動できない症状になるということで、今後の東芝の対応を注視するしかありません。
もう一つの対応としては、TV視聴ソフトをアンインストールしてしまうというのもありだと思います。
TV視聴が必要ないのに、該当機種をお持ちの場合、TV視聴ソフトをアンインストールすることで問題を回避できます。
TV視聴が必要な方は、東芝の対応待ちになります。
上記対応が難しくてできない、という方は、当社で対応できますので、ご連絡いただければと思います。
こんにちわ、札幌PC.comです。
今回は、なんとも不思議な症状の原因が、意外とありきたりなものだった、というお話です。
症状としては、Windows8.1のPCで文字入力が「半角英数」以外にできないというものです。
当初お電話いただいた際には、意外と単純な何かを間違えているか、あるいは何かしてしまったものだろうと思いました。
しかし、話を進めてみると、このお客様がそこそこパソコンの知識を持っていること、また、あれこれ確認してみたと言われていることが、概ね的確であることがわかりました。
どうも単純なことではなさそうです。
しかもご本人いわく、あるべきところにあるものがない、ということです。
それは、コントロールパネルから「言語」の項目の中にあるものなのですが、どう見てもないということです。
そんなことがあるのだろうかと疑いつつも、それではお持込で見てみましょうということになりました。
単体デスクトップですので、本体のみお持ちいただいて当社のモニタに出力します。
早速該当箇所を見てみます。
Windows8の場合、コントロールパネルは「スタート」を右クリックして出るコンテキストメニューから選択するのが一番早いです。
コントロールパネルを「大きいアイコン」で開いて・・・
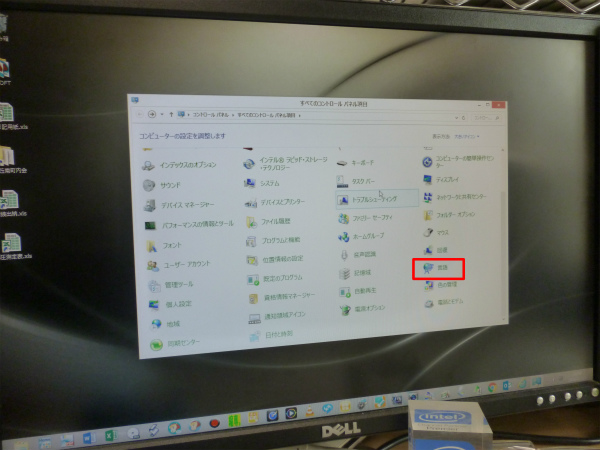
ちょっと見づらいですが、赤で囲ったところに「言語」という項目があります。
これを開いてみると・・・。
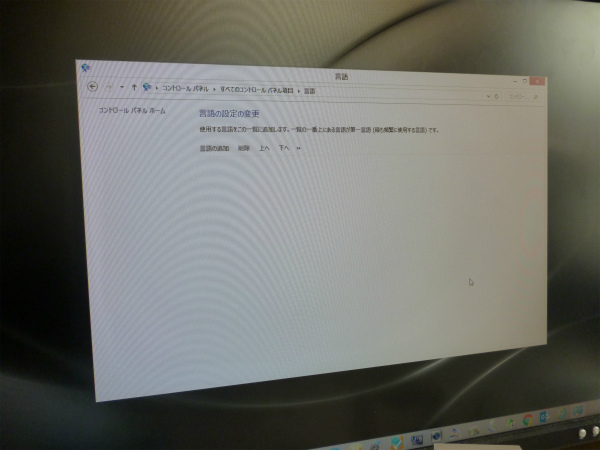
確かに!何もありません。
この写真だけ見ると何のことやらさっぱりわかりませんが、正常な状態はこうです。
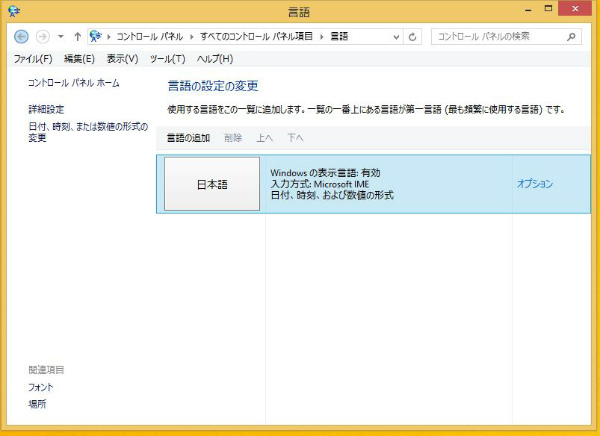
「このWindowsは表示言語が日本語ですよ」と設定されていることがわかる「日本語」という表示が丸ごとなくなっています。
例えばこれが「英語」とかなっている、というオチならばそれはそれでわかります。
もっとも、ここが「英語」になっていたら、Windows上のメニューや何から何まで「英語」になっていなければなりません。
なのでそういったことではないこともわかります。
それではということで、「言語の追加」を押してみます。
通常はここを押すと、選択できる言語の一覧が出てきます。
その一覧から選んだ言語が、先ほどの「日本語」のように表示されることになるのですが、そもそも何も起きません。
「言語の追加」を押しても、何も表示されないし、何も起きないのです。
ちなみに、ここまでのことはお客様自身も同じことをされています。
本当にそんなことが起こるのか?という疑問を、実際に確認してみたということです。
いやはや参りました。
これはちょっと頭の中を探してみても、「こうやったらどうかな」というアイディアが出てきません。
ちょっと話の方向を変えますが、皆さんと私たちの違いはそう難しいものではありません。
違いは「知っている」ことと「持っている」ことの2つだけです。
「知っている」とは、Windowsのどこをどういじるとこうなるよとか、こういった時にはこうすればいいよとか、ここではこういうことをしてはいけませんよとか、簡単に言えば「パソコンに知識がある」ということです。
何々が壊れた時には、どう修理すればいいかも知っていますし、データを安全に運用する方法も知っています。
「持っている」とは実際の工具や検証機材などのことです。
修理や対処の方法を「知っている」し、そのための道具を「持っている」わけです。
ちょっと自動車修理に話を置き換えてみます。
パソコンの話というのは、どうも先入観とか「分かりずらい」というのがあるので、私は結構別のことに置き換えてお話しすることが多いです。
車が壊れたら修理工場に持っていきますね。
自分では直せないからです。
もし修理方法を知っていて、そのための道具を持っていれば、自分で修理しちゃうんでしょうけど、まさかそれは無理な話です。
今から車の修理のことを勉強して道具を揃えていたら、いつになったら修理が完了するのか見当もつきません。
そこで、そのことを知っていて、そのための道具を持っている、自動車修理工場に依頼するわけです。
では、自動車修理工場は万能なのでしょうか。
そんなわけないですよね。
へこんだドアや傷ついた部分を、きれいに修理して塗装しなおすことはできます。
しかし、割れたドアガラスそのものを直すことは不可能です。
割れたドアガラスは別のものに交換するしかなくて、決して粉々になったガラスを集めて元に戻すことはできません。
ガラスを集めて元の一枚に戻す技術なんてものはないですし、そのための道具もありません。
当たり前に「できないことはできない」のです。
今まさに、このパソコンのこの症状はそうであろうと私は感じたわけです。
直感でしかありませんが、これはどこそこをこうしたら治る、なんてものではないなと感じました。
それはいいとして、それならばどうしてこんな状況に陥ったのかということが問題です。
必ずなにがしかの原因は存在するはずです。
ヒントはお客様との会話の中にありました。
何をどうしてこうなったのか、そのトラブルの直前はどういった状態だったのか。
根掘り葉掘り聞くことで、トラブルの解決のヒントになることは多いものです。
「これと関係あるかどうかはわからないけど」とお客様の口から出たのは「時々ディスクがどうのこうのというエラーみたいなことを言われることがある」ということです。
なるほどなるほど、もしもハードディスクが損傷していて、言語設定にかかわるファイルが読み込めていない、なんてことがあれば辻褄が合う話です。
そうであれば小手先の対処では何とかなるものではありません。
そういうわけでハードディスクを検査してみます。
ありました、不良セクタがポロポロ出てきました。
このことと言語設定のことが、直に繋がっているという確証はもちろんこの時点ではありませんが、ハードディスクがまずいことになっているということは事実です。
いずれにしてもハードディスク交換をしてWindowsを入れなおさなければ、今後安定的に使えるものではありません。
いやはや、なかなか不思議な症状でしたが、結果的にはハードディスクが壊れてきているというありきたりな結果だったわけです。
とりあえずWindowsは起動できているので、一旦自分で重要ファイルのバックアップを行うということで持ち帰られました。
バックアップが済んだらハードディスク交換ということです。
ホント、ハードディスクって油断できませんね。